The Organisation Structure
The organisation structure is a representation of the hierarchical positions within the company, with the top-most position placed at the top. Beneath that, in descending order of seniority, sit the remaining positions within the company. At the lowest level of the structure are those positions which do not have any employees reporting to them. A position which has other positions reporting to it is known as a "reporting position".
Each level of the organisation structure has a double entry. The primary entry is the generic position, which defines the characteristics which should be held by a person in that role. Attached to each position are incumbents (the actual employees within that role). Underneath this are subordinate positions and position incumbents, and so on down the tree.
Organisation Chart:
This is a visual overview of the company as it has been defined in your position structure. The chart starts at the topmost level of the structure and branches out and down, reflecting the reporting hierarchy within the structure. It can be accessed in its entirety from the Navigator (HR | Organisation) or from any point within the position structure, such as when viewing the direct reports of a third-level manager.
As you build your position tree, the Organisation chart will automatically reflect that structure.
Viewing the Organisation Chart:
- In Navigator go to HR | Positions
- Select a position and then select the Org chart tab on the right.
The chart will display only the selected position and subordinate positions (to the specified level). If you process multiple companies in payroll, note that the organisation chart will only display positions within the current company.
The Organisation Chart Toolbar:
| Button | Explanation |
 |
This allows you to open the Organisation Chart Item Legend. From this you can set up the information on your chart and aspects that will be highlighted, displayed or have hints added. |
 |
This allows you to move to/view the top level of your chart from any lower level. |
 |
Click this button to display the Print Preview window. |
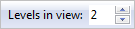
|
Click on the arrows to increase or decrease the number of Organisational levels you can view at once on the chart. |
 |
This will change the orientation of the chart layout. |

|
This option can be used to quickly move around the chart by searching for any position or incumbent within the org chart. For example, type the word “manager” and click Search. The upper half of the pop-up window lists all instances of “manager” found within the chart. Double click the required entry to jump straight to that point on the chart. Alternatively, enter an incumbent name and click Search. The lower half of the pop-up window will list all matching incumbents – double click the required one to jump to that point on the chart. |
Printing the Organisation Chart
There are a number of ways to modify the display of the org chart prior to printing.
- Double click any node on the chart to make that the topmost node in the display.
- Expand and contract whole branches of the chart.
- Use
 to access levels higher on the chart than those currently shown.
to access levels higher on the chart than those currently shown.
- Use Levels in view to limit or expand the number of levels displayed.
- Show or hide ceased or vacant positions as required.
When the chart is displayed on screen to your satisfaction, click the print icon to preview the chart on screen. You can make additional modifications in the preview window prior to printing.
